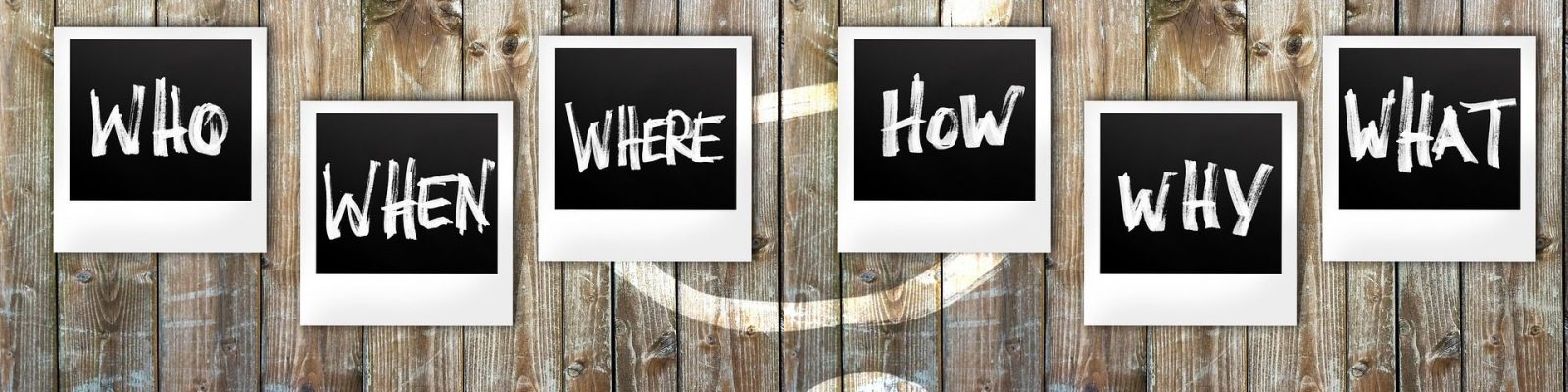

Tajpej, Tajwan, 19 kwietnia, 2018 – QNAP® Systems, Inc. (QNAP) oficjalnie zaprezentował dziś niezarządzalne switche 10GbE/NBASE-T™ – modele QSW-1208-8C (dwunastoportowy) oraz QSW-804-4C (ośmioportowy). Urządzenia przeznaczone są dla użytkowników domowych oraz małych firm, planujących wdrożenie sieci 10GbE z myślą o zadaniach wymagających wysokiej przepustowości. Stanowią one atrakcyjne kosztowo rozwiązania pozwalające zwiększyć wydajność sieci z użyciem wykorzystywanego już w firmie okablowania Cat 5e, 6 oraz 6a.


W naszej ofercie znajdą Państwo zarówno gotowe zestawy komputerowe, laptopy, jak i dedykowane rozwiązania serwerowe czy macierzowe marki Dell.
Jeżeli są Państwo zainteresowani dedykowanym rozwiązaniem dla potrzeb Państwa firmy – zapraszamy do kontaktu z nami.


W zależności od wielkości organizacji, możemy sugerować różnej klasy urządzenia sieciowe. Do małych i średnich firm rekomendujemy urządzenia firmy Intellinet, oferujących wystarczającą wydajność dla pracy grup roboczych do 10 komputerów. Wieczysta gwarancja udzielana przez producenta, daje nam pewność, że nawet po kilku latach od zakupu urządzenia otrzymamy nowe, często znacznie wydajniejsze i nowocześńiejsze niż przez Nas zakupione.
Poniżej link do strony gdzie można poczytać na temat rozwiązań w języku Polskim
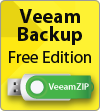
Veeam Backup Free Edition: dołącz do ponad 28 000 miłośników wirtualizacji!
Zachęcamy do skorzystania z bezpłatnego trybu rozwiązania Veeam Backup & Replication 6.1. Dołącz do ponad 28 000 miłośników wirtualizacji, którzy już korzystają z najlepszego rozwiązania do tworzenia kopii zapasowych maszyn wirtualnych w swoich środowiskach VMware vSphere i Microsoft Hyper-V!
 Co zawiera Veeam Backup Free Edition:
Co zawiera Veeam Backup Free Edition:
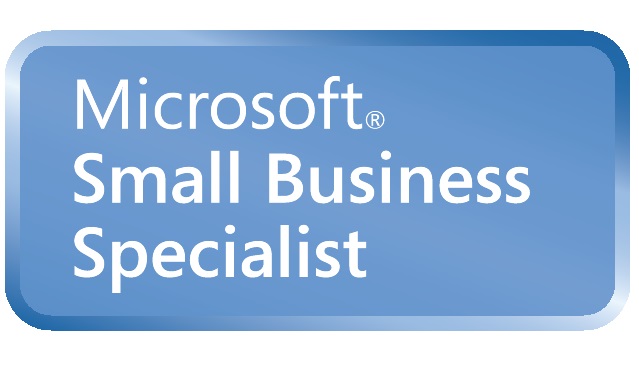


Jeżeli jesteś zainteresowany bezpłatną wersją próbną jakiegokolwiek planu skontaktuj się z nami!
Zapraszamy do zapoznania się z dostępnymi filmami instruktażowymi, które dotyczą najczęściej wykorzystywanych funkcji w:


Acronis Inc jest wiodącym dostawcą oprogramowania do zarządzania pamięcią masową i odtwarzania po awarii. Produkty Acronis to rozwiązania do tworzenia kopii zapasowych, odtwarzania danych po awarii oraz rozwiązania zapewniające bezpieczeństwo w środowisku fizycznym jak i wirtualnym. Opatentowana przez firmę technologia tworzenia obrazów dysku pozwala korporacjom, małym i średnim firmom oraz klientom indywidualnym, chronić swoje cyfrowe zasoby. Z oprogramowaniem Acronis użytkownicy chronią swoje dane, utrzymują ciągłość biznesu oraz ograniczają przestoje systemów komputerowych. Oprogramowanie Acronis jest sprzedawane w ponad 180 krajach i jest dostępne w 13 językach. Aby uzyskać więcej informacji, zapraszamy na stronę www.acronis.eu.
 |
Czytelnicy miesięcznika „IT Professional” wybrali Acronis Backup & Recovery 11.5 Produktem Roku 2013 IT Professional w kategorii oprogramowanie – backup. Zobacz fragment miesięcznika poświęcony tegorocznemu plebiscytowi oraz logotyp „Produkt Roku 2013” |
| 24 lutego 2014 r. Acronis wprowadzi nową generację ochrony danych, która na nowo zdefiniuje tworzenie kopii zapasowych, odzyskiwanie po awarii i bezpieczny dostęp do danych. W tym samym dniu oficjalnie wprowadzono nowe nazwy, pakiety i ceny produktów do tworzenia kopii zapasowych (Acronis Backup). Zobacz nowe nazwy Produktów | |
Dla środowisk z wieloma, różnymi hypervisorami (jeżeli chcesz chronić wiele hostów lub całą infrastrukturę IT (serwery i stacje)
>> Acronis Backup & Recovery <<

Rozwiązania pod hypervisor VMware vSphere (jeżeli chcesz chronić pojedynczego hosta VMware)
>> Acronis® vmProtect™ 9 <<


|
Acronis activEcho – Bezpieczne współużytkowanie i synchronizowanie plików przedsiębiorstwa Program activEcho® to jedyne w branży rozwiązanie do współużytkowania i synchronizowania plików przedsiębiorstwa, które zaspokaja potrzeby użytkowników w zakresie łatwości obsługi i skuteczności, a zarazem zapewnia bezpieczeństwo, możliwości zarządzania i elastyczność wymaganą przez działy IT przedsiębiorstw. |
|
|
Acronis mobilEcho – Bezpieczne mobilne zarządzanie plikami dla mobilnych pracowników przedsiębiorstw. Korzystając z programu mobilEcho®, działy IT przedsiębiorstw mogą zapewnić mobilnym użytkownikom bezpieczny dostęp do firmowych serwerów plików oraz plików programu SharePoint. Pozwala to wyeliminować problemy występujące w sytuacji, gdy pracownicy korzystają z niezabezpieczonych lub niezgodnych z firmowymi zasadami rozwiązań alternatywnych, takich jak usługi i aplikacje przeznaczone na rynek konsumencki. |
|
|
ExtremeZ-IP – Łatwy dostęp z komputerów Mac® do serwerów plików i druku działających w systemie Windows. Program ExtremeZ-IP® umożliwia użytkownikom komputerów Mac® szybki i łatwy dostęp do serwerów plików i druku działających w systemie Windows®. Dzięki programowi ExtremeZ-IP tysiące administratorów IT przezwycięża problem niezgodności systemów operacyjnych Windows i Mac OS X®. W ten sposób użytkownicy komputerów Mac uzyskują tak samo szybki, bezpieczny i niezawodny dostęp do współużytkowanych plików i drukarek w systemie Windows jak bezpośredni użytkownicy tego systemu. Pozwala to lepiej wykorzystać dotychczasowe inwestycje w serwery plików z systemem Windows, eliminując konieczność duplikowania informacji na platformach Mac OS X. |
Niniejsza dokumentacja nie jest oficjalną dokumentacją cPanel ani też jej oficjalnym tłumaczeniem. Poniższy tekst jest własnością jego autora i nie jest ona związana z ofertą hostingową firmy.
0. Wstęp
1. Strona główna
2. E-mail (Mail)
4. Zmień hasło (Change Password)
5. Domeny zaparkowane (Parked Domains)
6. Domeny podpięte (Addon Domains)
7. Zarządzanie FTP (FTP Manager)
8. Zarządzanie plikami (File Manager)
9. Zajęte miejsce na dysku (Disk usage)
10. Kopie zapasowe (Backup)
11. Katalogi zabezpieczone hasłem (Password Protect Directories)
12. Strony błędów (Error pages)
13. Subdomeny (Subdomains)
14. Bazy danych MySQL (MySQL Databases)
15. Przekierowania (Redirects)
16. Rozszerzenia Frontpage (Frontpage Extensions)
17. Statystyki Web/FTP (Web/FTP Stats)
18. Logi dostępu RAW (Raw Access Logs)
19. Menadżer logów Raw (Raw Log Manager)
20. Zapis błędów (Error log)
21. Statystyki subdomen (Subdomain Stats)
22. Zgłoszenie do wyszukiwarek (Search Engine Submit)
23. Cron Jobs
24. Narzędzia sieciowe (Network Tools)
25. MIME Types
26. Apache Handlers
27. Zarządzaj kluczami OpenPGP (Manage OpenPGP Keys)
28. Zabezpieczenie HotLink (HotLink Protection)
29. Index Manager
30. IP Deny Manager
31. Chatroom
32. PhpMyChat
33. Bulletin Board
34. Centrum CGI (CGI Center)
35. Skrypty (Scripts Library)
36. Sklep Agora Shopping Cart (Agora Shopping Cart)
cPanel (www.cpanel.net) to bogaty zestaw skryptów i aplikacji, służący do zarządzania serwerem www, mail i ftp oraz kilkoma innymi usługami. Dedykowany jest dla systemów operacyjnych Linux oraz FreeBSD. Niniejszy tekst jest w założeniu omówieniem poszczególnych funkcji cPanela. Jest on oparty na wersji polskiej (9.5.0), ale w nawiasach znajdują się anglojęzyczne odpowiedniki poszczególnych opcji (dla osób, które nie mają dostępu do polskiej wersji cPanela). Niestety, polskie tłumaczenie jest dalekie od ideału, a co więcej niektóre komunikaty i nazwy pominięto przy translacji.
Adres URL cPanela jest zależny od providera. Niezależnie od tego, przy wejściu zostaniesz poproszony o podanie loginu i hasła konta głównego serwera. Po podaniu prawidłowych danych zostaniesz zalogowany i przeniesiony na stronę główną, zawierającą skróty do wszystkich modułów oraz tabelę z różnymi informacjami dotyczącymi konta.
Pakiet usług (Hosting package) – wprowadzana przez firmę obsługującą serwer nazwa pakietu usług (dowolna, nie ma żadnego znaczenia).
Subdomeny (Subdomains) – liczba założonych/możliwych do założenia subdomen.
Domeny zaparkowane (Parked Domains) – liczba zaparkowanych/możliwych do zaparkowania domen; parkowanie domeny polega na rejestracji jej z wykorzystaniem serwerów DNS, ale bez możliwości jej praktycznego wykorzystania (nie jest aktywna).
Domeny podpięte (Addon Domains) – liczba podpiętych/możliwych do podpięcia domen; podpięta domena może odwoływać się do dowolnego katalogu na serwerze, a co za tym idzie na jednym koncie może działać równolegle kilka stron www pod zupełnie innymi adresami (domenami).
Bazy danych MySQL (MySQL Databases) – liczba utworzonych/możliwych do utworzenia baz MySQL.
Zajęte miejsce na dysku (Disk usage) – chyba nie wymaga komentarza.
Rozmiar danych SQL (SQL Disk usage) – miejsce, jakie zajmują bazy danych MySQL; zależnie od providera wielkość baz danych wlicza się lub nie do dostępnego miejsca na dysku.
Wolne miejsce na dysku (Disk space available) – wolne miejsce na dysku w ramach konta.
Wykorzystany transfer (w miesiącu) (Bandwidth usage (current month)) – ruch (transfer), który serwer wygenerował w bieżącym miesiącu.
Konta email (Email Accounts) – liczba założonych/możliwych do założenia kont email.
Przekazywanie email (Email Forwarders) – liczba założonych forwardów poczty email (przekazywanie poczty na inne konto); nie ma limitu ich ilości.
Automatyczne odpowiedzi (Autoresponders) – liczba założonych autoresponderów (automatyczne odpowiedzi na emaile przychodzące na dane konto); nie ma limitu ich ilości.
Listy adresowe (Mailing Lists) – liczba założonych/możliwych do założenia list mailowych.
Filtry poczty elektronicznej (Email filters) – liczba założonych filtrów poczty email; nie ma limitu ich ilości.
Konta FTP (FTP Accounts) – liczba założonych/możliwych do założenia kont FTP.
System operacyjny (Operating system) – informacja o systemie operacyjnym, na jakim działa serwer.
Service status – stan usług na serwerze; po kliknięciu w link znajdujący się obok pojawi się tabela zawierająca stan usług zainstalowanych na serwerze (np. Apache, Bind, ftpd, imap, mysql) oraz informacje o stanie samej maszyny (obciążenie serwera – server load, zajętej pamięci operacyjnej – memory used, zajęte miejsce na partycjach itp.).
Moduły Perl (Installed Perl Modules) – lista zainstalowanych modułów Perl’a.
Ponadto w tej sekcji znajdują się informacje o wersjach najważniejszych usług i oprogramowania zainstalowanego na serwerze.
Ten moduł służy do zarządzania kontami e-mail na serwerze. Poniżej znajdują się opisy jego poszczególnych opcji.
Po jej wybraniu pojawi się strona z wyborem aplikacji do obsługi poczty poprzez przeglądarkę. Zależnie od providera, do wyboru są następujące narzędzia: NeoMail (www.neomail.org), Horde (www.horde.org) i SquirellMail (www.squirrelmail.org). Nie będę tutaj opisywał każdego z nich osobno, ponieważ posiadają one własną dokumentację. Pamiętać należy, że domyślnie aplikacja loguje się do konta głównego.
Po wybraniu tej opcji pojawi się lista istniejących na serwerze kont email. Jak pierwsze na liście znajduje się konto główne, którego nie można usunąć. Lista zawiera adres konta email i login do niego (nazwa użytkownika + domena). Obok każdego z kont znajdują się opcje:
Delete – usunięcie konta email,
Read Webmail – czytanie i wysyłanie poczty z poziomu przeglądarki. Jej wybór spowoduje przeniesienie użytkownika na stronę logowania do konkretnego konta, a następnie na stronę wyboru aplikacji webmail (patrz 2.1. Poczta przez WWW (Webmail)),
Change Quota – zmiana przydzielonego danemu kontu limitu pojemności; wpisanie wartości 0 (zero) spowoduje zdjęcie limitu,
Change Pass – zmiana hasła konta,
Outlook (Express) AutoConfig – automatyczna konfiguracja konta pocztowego w programie Outlook i Outlook Express; w praktyce generowany jest plik .reg, zawierający odpowiednie wpisy do rejestru (dopisywane automatycznie po jego uruchomieniu),
Dodaj konto (Add Account) – utworzenie nowego konta email; konieczne jest wpisanie loginu (pole E-mail), wybór domeny lub subdomeny, w której konto zostanie utworzone oraz podanie hasła dla konta (Password); opcjonalnie można ustawić limit pojemności konta, wpisując go w polu Rozmiar skrzynki (Quota); wpisanie wartości 0 (zero) spowoduje utworzenie konta bez limitu.
cPanel pozwala na ustawienie adresu email, na który będą przekierowywane przesyłki, które mają w adresie odbiorcy nieistniejące konto (wiadomości niedostarczone). Domyślnie poczta jest kierowana na konto główne serwera. Można ustawić różne konta dla każdej domeny i subdomeny używając opcji Ustaw adres domyślny (Set Default Address). Jeśli dla danej domeny/subdomeny wpisze się zamiast adresu email frazę :blackhole:, to poczta z błędnym adresatem będzie usuwana z serwera. Jeśli natomiast wpisze się frazę :fail:, to poczta taka będzie wracać do nadawcy z informacją o braku adresata na serwerze.
Autoresponder to usługa, która automatycznie wysyła email o podanej treści w odpowiedzi na każdego maila. Po wybraniu tej opcji pojawi się lista ustawionych autoresponderów, z których każdą można usunąć (Delete) lub zmienić (Edit). Aby utworzyć nowy autoresponder należy użyć opcji Dodaj automatyczną odpowiedź (Add Autoresponder). Pojawi się formularz, zawierający następujące pola:
E-mail – adres email, dla którego chcemy ustawić autoresponder i domena/subdomena, w której się ono znajduje (wybór z listy),
Od (From) – nazwa nadawcy (zostanie umieszczona w mailu wysłanym przez autoresponder),
Temat (Subject) – temat wysyłanego maila,
Zestaw znaków (Character Set) – zestaw znaków, który zostanie użyty w wysyłanej wiadomości (dla Polski – ISO-8859-2),
Wiadomość HTML (HTML Message) – zaznaczenie tego pola spowoduje, że wiadomość zostanie wysłana w formacie HTML,
Treść (Body) – treść wysyłanej wiadomości,
Po naciśnięciu przycisku Utwórz (Create) autoresponder zostanie utworzony i dodany do listy. Od tej pory do nadawcy każdej wiadomości przychodzącej na wybrane konto email będzie wysyłana automatyczna odpowiedź.
Funkcja umożliwiająca dodanie filtrów poczty email, które działają na zasadzie przeszukiwania przychodzących wiadomości pod kątem występowania określonych ciągów znaków w wybranych polach (nadawca, adresat, temat, tresc) i na tej podstawie przekierowuje ją na wybrane konto email lub usuwa z serwera.
Po wybraniu tej opcji pojawi się lista aktualnie istniejących filtrów poczty, z których każdy można zmienić (Edit) lub usunąć (Delete). Aby utworzyć nowy filtr należy użyć opcji Dodaj filrt (Add Filter). Pojawi się formularz, zawierający następujące pola:
Filtry (Filter) – miejsce, w którym będzie sprawdzane występowanie danego ciągu znaków; do wyboru są: Od – nadawca (From), Temat (Subject), Do – adresat (To), Treść (Body), Dowolny handler – wszystkie powyższe (Any handler). Dodatkowo (jeśli usługa jest dostępna na serwerze) na liście znajduje się SpamAssassin Spam Header, która powoduje wykonanie wybranej czynności dla każdego maila oznaczonego jako spam przez system SpamAssassin. Na drugiej liście rozwijanej znajdują się możliwe do wybrania warunki:
– pasuje (equals) – wpisane wyrażenie występuje (dokładnie w takiej formie) w wybranym miejscu wiadomości,
– pasuje regex (matches regex) – jak wyżej, ale z możliwością używania wyrażen regularnych (regular expressions),
– zawiera (contains) – wpisane wyrażenie jest częścią wybranego fragmentu nagłówka wiadomości,
– zaczyna się od (begins with) – wpisane wyrażenie jest początkiem wybranej części nagłówka wiadomości.
Miejsce docelowe (Destination) – tutaj podaje się miejsce, do którego zostanie przekazana wiadomość spełniająca podane kryteria; może to być skrypt (np. /home/user/email.pl) lub konto email (np. user@domena.pl); można również usunąć taką wiadomość wpisując Discard,
Utworzenie i aktywacja nowego filtra następuje po naciśnięciu przycisku Aktywuj (Activate).
Pod listą aktywnych filtrów znajduje się formularz umożliwiający przetestowanie działania filtrów poczty. Wystarczy wpisać w pole cały nagłówek wiadomości oraz treść (oddzieloną od nagłówków pustą linią) i nacisnąć przycisk Testuj filtr (Test Filter). Podane zostaną informacje o efekcie działania filtrów (jest to przydatne przy większej ich ilości, kiedy liczy się również kolejność ich wykonywania).
Opcja ta pozwala na ustawienie przekierowań, które będą przesyłały całą przychodzącą na wybrane konto pocztę na dowolny docelowy adres email.
Po wybraniu tej opcji pojawi się lista aktualnie ustawionych przekierowań, z których każde można usunąć (Delete). Używając opcji Dodaj przekierowanie (Add Forwarder) można dodać nowe. W polu należy wpisać login konta, z listy wybrać domenę lub subdomenę, w której się to konto znajduje, a w ostatnim polu podać docelowy adres email. Po naciśnięciu przycisku Dodaj przekierowanie (Add Forwarder) cała poczta przychodząca na konto będzie przesyłana na konto docelowe.
Lista mailowa to usługa polegająca na tym, że na specjalnie utworzone konto wysyłać można wiadomości, które są automatycznie przesyłane do wszystkich osób zapisanych na taką listę.
Po wybraniu tej opcji pojawi się lista aktualnie istniejących list adresowych, z których każdą można modyfikować (Edit) i usunąć (Delete). Pamiętać jednak należy, że usunięcie listy mailowej spowoduje również utracenie całego archiwum wiadomości, które jest tworzone na serwerze.
W celu utworzenia nowej listy należy użyć opcji Dodaj listę e-mail (Add Mailing List). Pojawi się formularz zawierający pola:
Nazwa listy (List name) – nazwa będąca jednocześnie pierwszym członem (loginem) adresu email listy,
Hasło (Password) – hasło listy,
Domena (Domain) – domena/subdomena dla adresu email listy.
Po naciśnięciu przycisku Utwórz (Create) lista zostanie utworzona.
Po utworzeniu listy na konto główne zostanie wysłana wiadomość, zawierająca informacje na temat listy – adres strony, na której znajduje się system administracji listą oraz strony dla osób korzystających z listy. System list mailowych obsługiwany przez oprogramowanie Mailman (www.gnu.org/software/mailman), które posiada własną dokumentację, tak więc nie będę poruszał tutaj tematu zarządzania listami.
Spam Assassin (www.spamassassin.org) to oprogramowanie, które używa zaawansowanych algorytmów do automatycznego oznacza SPAMu. Główną metodą używaną przez nie jest filtr Bayesian. Więcej informacji na ten temat można znaleźć na stronach projektu.
cPanel umożliwia konfigurację oprogramowania SpamAssassin w dosyć skromnym zakresie. Po wybraniu tego modułu pojawi się strona zawierająca dwie informacje:
Program Spam Assassin filtrujący spam jest obecnie (Spam Assassin is currently): disabled (nieaktywny), enabled (aktywny),
SpamBox jest aktualnie (SpamBox is currently): disabled (nieaktywny), enabled (aktywny).
Jeśli SpamBox nie jest aktywny, Spam Assassin jedynie oznacza pocztę, którą zidentyfikuje jako spam, poprzez dodanie specjalnego nagłówka do wiadomości. Uaktywnienie SpamBox’a powoduje, że cała poczta oznaczona jako spam zostaje automatycznie przeniesiona do specjalnej skrzynki email o nazwie ‘spam’, do której dostęp odbywa się poprzez protokół IMAP lub Horde/IMP (można do jej przeglądania użyć któregos z dostarczanych z cPanelem skryptów WebMail). Można również uzyskać dostęp do tego katalogu poprzez protokół POP3 – trzeba wówczas do nazwy konta dodać ‘/spam’ (np. login@domena.pl/spam).
Aktywacja i dezaktywacja Spam Assassina i SpamBox’a odbywa się przy użyciu przycisków Aktywuj/Wyłącz Spam Assasin (Enable/Disable Spam Assassin) i Aktywuj/Wyłącz SpamBox (Enable/Disable SpamBox). Naciśnięcie przycisku Konfiguruj program Spam Assassin (Configure Spam Assassin) spowoduje otwarcie strony konfiguracji programu.
W oknie konfiguracji Spam Assassin znajdują sie pola:
blacklist_from – adres(y) email, z których przychodząca poczta zawsze będzie oznaczana jako spam; dozwolone są tzw. wildcards, czyli znaki * i ? jako zastępniki wielu i jednego znaku (np. *@onet.pl oznaczy jako spam poczte z adresów email na serwerze onet.pl),
required_hits – Spam Assassin oznacza wiadomość jako spam na podstawie specjalnej punktacji. Nie będę się tutaj wdawał w niepotrzebne szczegóły – więcej informacji na temat sposobu jej wyliczania znajduje się na stronach programu. Pole required_hits zawiera ilość punktów, które musi ‘otrzymać’ wiadomość, aby została zaklasyfikowana jako spam. Domyślną wartością jest 5.0, ale producent zaleca używanie wartości pomiędzy 8.0 a 10.0 (im większa wartość tym mniej maili zostaje oznaczonych jako śmieci),
rewrite_subject – domyślnie Spam Assassin nie dodaje swojego tekstu (taga) do tematu wiadomości; można uaktywnić tą funkcję wpisując w to pole wartość 1. Jest to przydatne gdy np. używamy filtrowania w programie pocztowym,
score – 5 pól odpowiada ilości punktów, które klasyfikują wiadomość jako spam, dla pięciu różnych metod weryfikacji poczty. Szczegóły dotyczące tych metod znajdują się na stronie programu Spam Assassin oraz w dokumentacji cPanela,
subject_tag – tekst, który jest dodawany do tematu wiadomości zaklasyfikowanej jako spam,
whitelist_from – adresy email, z których poczta nigdy nie jest oznaczana jako spam; obowiązują takie same zasady, jak dla pól blacklist_from.
Wszelkie zmiany w ustawieniach należy zaakceptować przyciskiem Zapisz (Save).
Należy pamiętać, że Spam Assassin, mimo że korzysta z najnowocześniejszych algorytmów heurystycznych, nie jest nieomylny. Często zdarza mu się popełniać błędy podczas klasyfikacji wiadomości jako spam, tak więc należy do niego podchodzić z rezerwą. Jeśli jednak chcemy koniecznie go używać, nie powinniśmy się decydować na automatyczne usuwanie wiadomości oznaczonych przez niego jako śmieci.
W module Email znajdują się jeszcze dwie funkcje, które są jednak dosyć często dezaktywowane przez administratorów serwerów. Są to Trace an E-mail Address (narzędzie śledzące drogę jaką przebywa wiadomość zanim dotrze do wybranego konta e-mail) oraz Modify Mail Exchange (MX Entry) (gdzie można przypisać wybrane adresy email do innych serwerów poczty).
To nic więcej, jak skrót do opcji Poczta przez WWW (Webmail) w module E-mail.
Opcja ta umożliwia zmianę hasła do konta głównego, a co za tym idzie do cPanela, należy więc używać jej dosyć ostrożnie.
Formularz zmiany hasła wymaga podania starego (obecnego) hasła (Old Password) oraz dwukrotnego wpisania nowego hasła (New Password). Zmiana hasła następuje po naciśnięciu przycisku Zmień swoje hasło (Change your password now!).
Nikomu chyba nie trzeba przypominać ogólnych zasad tworzenia i przechowywania haseł. Na wszelki wypadek jednak twórcy cPanela zamieścili w tym miejscu tekst zawierający krótki zbiór reguł, których należy przestrzegać przy tworzeniu haseł.
Domeny zaparkowane to takie, które kierują do katalogu głównego na serwerze (nie można przypisać ich do konkretnych katalogów). Używając tej opcji można dodać lub usunąć zaparkowaną domenę. Wystarczy wpisać jej nazwę w polu Nazwa nowej domeny (New Domain Name) i nacisnąć przycisk Dodaj! (Add Domain!). Należy pamiętać, że przed zaparkowaniem domeny musi być ona poprawnie zarejestrowana, a jej serwery DNSy muszą być zmienione na DNSy Twojego serwera.
Aby usunąć zaparkowaną domenę należy wybrać ją z listy Usuń domenę zaparkowaną (Remove Parked Domain) i nacisnąć przycisk Usuń! (Remove Domain!). Należy pamiętać, że operacja ta jedynie usunie przypisanie domeny do serwera, natomiast nie zmieni wpisów dotyczących serwerów DNS.
Domeny podpięte wskazują na konkretny katalog na serwerze, dzięki czemu można utrzymywać w ramach jednego konta kilka serwisów o różnych adresach.
Aby podpiąć nową domenę należy wpisać: nazwę domeny w polu Nazwa nowej domeny (New Domain Name), scieżkę do katalogu, do którego ma prowadzić, w polu Nazwa użytkownika/katalogu/subdomeny (Username/directory/subdomain Name) i hasło do domeny w polu Hasło (Password), a następnie nacisnąć przycisk Dodaj! (Add Domain!). Przed dodaniem nowej domeny do konta należy zmienić jej DNSy na takie, jakie są aktualne dla Twojego serwera.
Aby usunąć domenę należy wybrać ją z listy Skasuj domenę podpiętą (Remove Addon Domain) i nacisnąć przycisk Skasuj! (Delete Domain!). Należy pamiętać, że operacja ta nie usuwa wpisów dotyczących serwerów DNS.
Jeśli chcemy, aby podpięta domena odwoływała się do innego katalogu lub dokumentu na serwerze, możemy ustawić dla niej przekierowanie. W tym celu należy wybrać ją z listy i nacisnąć przycisk Ustaw przekierowanie (Setup Redirection). Pojawi się pole, w którym należy wpisać adres docelowy dla przekierowania. Zmiany należy zatwierdzić przyciskiem Zapisz (Save). Podobnie można usunąć przekierowanie – należy wybrać domenę z listy i nacisnąć przycisk Usuń przekierowanie (Remove Redirection).
Moduł ten pozwala na zarządzanie kontami FTP na serwerze. Część funkcji tego modułu jest zależna od konfiguracji Twojego konta i ograniczeń nałożonych przez administratora.
Opcja ta pozwala na zakładanie i usuwanie kont FTP oraz przeglądanie logów dla każdego z nich. Po jej wybraniu pojawi się lista aktualnie założonych kont FTP, z których każde można usunąć (Delete) lub zmienić jego hasło (Change Pass). Czynności tych nie można jednak wykonać dla kont głównych, które są na liście oznaczone jako Main Account. Obok kont nie będących kontami głównymi znajduje się również katalog, do którego dane konto jest przypisane. Należy pamiętać, że do wybranego konta FTP należy się logować używając dokładnie takiego loginu, jak podany na liście (łącznie ze znakiem @, o ile występuje w loginie).
Aby założyć nowe konto FTP należy użyć opcji Dodaj konto FTP (Add FTP Account). Pojawi się formularz, w którym należy wpisać login nowego konta, hasło do niego oraz katalog, do którego będzie miał dostęp użytkownik logujący się do tego konta (Directory). Należy pamiętać, że po zalogowaniu do konta FTP użytkownik uzyskuje dostęp do wszystkich podkatalogów danego katalogu, tak więc jeśli jako katalog wpisany zostanie znak ‘/’, to użytkownik uzyska dostęp do całego katalogu public_html (a więc w praktyce do całego konta). Aby przypisać konto do subdomeny należy wpisać nazwę katalogu, do której się ona odwołuje (w większości przypadków jest ona zgodna z nazwą subdomeny – więcej informacji w punkcie Subdomeny). Aby utworzyć nowe konto należy zaakceptować wpisane dane przyciskiem Utwórz (Create).
Na stronie zawierającej listę istniejących kont FTP znajdują się również linki do logów (dzienników) każdego z kont FTP. Nie zaleca się bezpośrednio korzystać z tych linków, ponieważ mogą wystąpić problemy z zalogowaniem do FTP poprzez przeglądarkę – lepiej jest użyć klienta FTP.
Opcja ta pozwala na dosyć ograniczoną konfigurację do anonimowego konta FTP. Konto takie nie wymaga logowania od łączącego się użytkownika. Często takie konto jest wykorzystywane do publicznego udostępniania różnych plików. Możesz uaktywnić anonimowe konto FTP zaznaczając opcję Pozwól na anonimowy dostęp FTP do… (Allow anonymous access to…). Możesz również zezwolić anonimowym użytkownikom na upload plików na serwer do specjalnego katalogu (z reguły nazywającego się ‘incoming’) zaznaczając opcję Pozwól na anonimowy upload plików do… (Allow anonymous upload to…). Zmiany oczywiście zatwierdza się przyciskiem Ustawienia zapisane (Save Settings).
Opcja ta pozwala na zdefiniowanie tekstu powitalnego, który zostanie wyświetlony po połączeniu się z anonimowym kontem FTP.
Po wybraniu tej opcji pojawi się lista aktualnie zalogowanych użytkowników wraz z nazwą konta oraz czasem logowania. Możesz usunąć wybraną sesję FTP (rozłączyć zalogowanego użytkownika).
cPanel udostępnia dosyć proste (ale w większości przypadków wystarczające) narzędzie do zarządzania plikami na serwerze. Można z jego pomocą wysyłac pliki na serwer, edytować je, usuwać, tworzyć katalogi, nadawać prawa dostępu (CHMOD) itp.
Po wybraniu tej opcji otworzy się nowe okno zawierające listę katalogów i plików katalogu głównego Twojego konta. Lista zawiera informacje o aktualych uprawnieniach danego katalogu/pliku oraz rozmiarze plików.
Po kliknięciu na nazwę katalogu/pliku, po prawej stronie pojawi się menu zawierające dostępne operacje.
Dla katalogu są to:
Delete this folder and all files under it – usunięcie katalogu i wszystkich plików w nim się znajdujących,
Rename this folder – zmiana nazwy katalogu,
Change Permissions – zmiana praw katalogu (CHMOD),
Move this folder – przeniesienie katalogu wraz zawartością w inne miejsce na serwerze,
Copy this folder – skopiowanie katalogu wraz z zawartością w inne miejsce na serwerze.
Dla plików do wyboru są następujące operacje:
Show file – pokazanie zawartość pliku,
Delete file – usunięcie pliku,
Edit file – edycja pliku (dotyczy jedynie plików tekstowych),
Change Permission – zmiana uprawnień dla pliku (CHMOD),
Rename file – zmiana nazwy pliku,
Copy file – skopiowanie pliku w inne miejsce na serwerze,
Move file – przeniesienie pliku w inne miejsce na serwerze.
Usunięte pliki i katalogi nie sa fizycznie usuwane z serwera, a jedynie umieszczane w Koszu (Trash), znajdującym się pod listą dostępnych operacji. W każdej chwili można przywrócić usunięte dane używając listy znajdujących się w koszu elementów. Kliknięcie na nazwie Kosz (Trash) spowoduje usunięcie danych z kosza (nie będą już możliwe do odzyskania).
Lista katalogów i plików zawiera również pozycje:
Create New Folder – utworzenie nowego folderu w bieżącym katalogu,
Upload file(s) – wysyłanie plików na serwer; po wybraniu tej opcji pojawi się formularz zawierający 12 pól, w których używając przycisku Przeglądaj (Browse) możemy wpisać nazwy plików do wysłania. Dodatkowo można zaznaczyć opcję Nadpisz istniejące pliki (Overwrite existing files), która spowoduje, że pliki o identycznych nazwach istniejące już na serwerze zostaną zastąpione przez ich nowe (wysyłane) wersje,
Create New File – utworzenie nowego pliku.
Operacje zmiany nazwy oraz tworzenia nowych plików czy katalogów powodują pojawienie się po prawej stronie pola, w którym należy wpisać nową nazwę i zatwierdzić ją przyciskiem Rename/Create.
Aby zmienić aktualnie wyświetlany katalog należy kliknąć na ikonkę folderu znajdującą się obok nazwy katalogu.
Moduł ten pokazuje informacje o miejscu zajmowanym przez poszczególne katalogi. Można dostosowywać sposób wyświetlania informacji używając przycisków znajdujących się nad nią:
Hide/Show Parent Directories – ukrywa/pokazuje katalogi nadrzędne,
Show More Directory Depth – pokazuje więcej poziomów zagłębienia katalogów; np. jeśli lista zawiera jedynie katalog ‘public_html’ to naciśnięcie tego przycisku spowoduje pokazanie katalogów, które się w nim znajdują (np. ‘public_html/files’, ‘public_html/strona’, ‘public_html/images’ itp.); kolejne użycie tego przycisku spowoduje pokazanie informacji od kolejnych podkatalogach,
Show Less Directory Depth – działa odwrotnie do przycisku Show More Directory Depth,
Show Top Level – pokazuje jedynie informacje dotyczące katalogu głównego i znajdujących się w nim katalogów,
Hide Small Files – ukrywa na liście informacje o małych plikach,
Show File Sizes as Bytes/Megabytes – pokazuje informacje o wielkości katalogów/plików w bajtach/megabajtach.
Dostępność tej opcji jest zależna od tego, czy administrator aktywował system tworzenia kopii zapasowych w cPanelu.
Moduł ten umożliwia tworzenie kopii bezpieczeństwa danych na serwerze oraz odtwarzanie z nich danych.
Pozwala na stworzenie i pobranie pełnej kopii wszystkich danych znajdujących się na serwerze. Po jej wybraniu pojawi się lista zawierająca stworzone do tej pory kopie znajdujące się w katalogu domowym serwera (z możliwością ich ściagnięcia) oraz formularz zawierający pola:
Miejsce docelowe kopii zapasowej (Backup Destination) – lista zawierająca możliwe miejsca, w których zostanie umieszczona kopia danych; wybranie opcji Katalog domowy (Home Directory) spowoduje umieszczenie kopii na serwerze w katalogu głównym; wybranie Zdalny serwer FTP (Remote FTP Server) spowoduje przesłanie utworzonej kopii na serwer FTP,
Zdalny serwer (Remote Server) – adres zdalnego serwera FTP, na który zostanie przesłana kopia,
Zdalny użytkownik (Remote User) – nazwa użytkownika (login) zdalnego serwera FTP,
Zdalne hasło (Remote Password) – hasło zdalnego serwera FTP.
Naciśnięcie przycisku Utwórz kopię zapasową (Generate Backup) spowoduje utworzenie kopii danych i umieszczenie jej w wybranym miejscu (katalog domowy lub zdalny serwer FTP).
Pozwala na pobranie ostatniej kopii danych zawartych w katalogu domowym (public_html). Kopia jest skompresowana (format TAR/GZ), a jej nazwa zawiera datę wykonania.
Pozwala na pobranie kopii baz danych. Kopia każdej z założonych na serwerze baz jest zapisywana osobno.
Opcja pozwala na odtworzenie danych z kopii katalogu domowego (patrz Pobierz kopię zapasową katalogu domowego). Aby to zrobić należy wybrać kopię używając przycisku Przeglądaj (Browse), a następnie nacisnąć przycisk Wczytaj (Upload).
Pozwala na odtworzenie bazy MySQL z kopii (patrz Pobierz kopię zapasową bazy MySQL).
Pozwala na odtworzenie aliasów i filtrów z kopii. Kopię aliasów i filtrów można pobrać z listy znajdującej się pod opisanymi wyżej opcjami.
Moduł ten umożliwia zabezpieczenie dowolnego katalogu hasłem (.htaccess). Po jego wybraniu pojawi się lista katalogów na serwerze (obok katalogów zabezpieczonych hasłem widoczna jest ikna kłódki). Aby zmienić aktualnie wyświetlany katalog na inny, należy kliknąć na ikonę folderu obok jego nazwy. Kliknięcie na nazwie katalogu spowoduje przejście do strony, na której można ustawić hasła dostępu do wybranego katalogu.
Aby zabezpieczyć katalog hasłem należy zaznaczyć opcję Katalog wymagający hasła do dostępu via web (Directory requires a password to access via the web). W polu Protected Resource Name można wpisać tekst, który będzie się pojawiał w oknie logowania do katalogu. Zabezpieczenie należy uaktywnić naciskając przycisk Zapisz (Save). W celu usunięcia zabezpieczenia katalogu hasłem należy odznaczyć odpowiednią opcję i zapisać zmiany przyciskiem Zapisz (Save).
Poniżej znajduje się lista aktualnie przypisanych do katalogu użytkowników. Każdy z nich może mieć oczywiście inne hasło dostępu do katalogu. Aby dodać użytkownika należy wpisać nazwę (login) w polu Nazwa użytkownika (Username) i hasło w polu Hasło (Password), a następnie nacisnąć przycisk Dodaj/modyfikuj użytkownika (Add/modify authorized user). Aby zmienić hasło istniejącemu użytkownikowi należy wpisać jego login i hasło, a następnie nacisnąć przycisk Zmień hasło (Change password). W celu usunięcia użytkownika należy wybrać jego nazwę z listy i nacisnąć przycisk Skasuj użytkownika (Delete user).
Jeśli administrator zezwolił na to, istnieje możliwość stworzenia dla serwera własnych stron błędów. Można stworzyć własne strony dla następujących błędów:
– 400 – złe wywołanie (bad request),
– 401 – wymagana autoryzacja (authorization required),
– 403 – dostęp zabroniony (Forbidden),
– 404 – błędna strona (wrong page),
– 500 – wewnętrzny błąd serwera (internal server error).
Po wybraniu kodu błędu pojawi się okno edycji strony dla niego. Strona błędu może zawierać kod HTML oraz specjalne znaczniki, do wstawienia których służą przyciski umieszczone nad oknem edycji:
Polecający URL (Referring URL) – adres strony, z której użytkownik wszedł na nieistniejącą stronę,
Adres IP gościa (Visitor’s IP address) – adres IP użytkownika,
Wymagany URL (Requested URL) – adres nieistniejącej na serwerze strony, do której użytkownik chciał się odwołać,
Nazwa serwera (Server name) – nazwa serwera, na którym znajduje się strona błędu,
Przeglądarka gościa (Visitor’s browser) – przeglądarka, jakiej używa użytkownik,
Przekieruj kod statusu (Redirect Status Code) – kod przekierowania.
Po wprowadzeniu kodu strony błędu należy zapisać zmiany używając przycisku Zapisz (Save).
Moduł ten pozwala na zarządzanie subdomenami oraz ustawianie dla nich specyficznych przekierowań. Po jego wybraniu pojawi się lista aktualnie istniejących subdomen wraz z nazwą katalogu na serwerze, do którego się odnoszą. Z zasady katalog ten ma taką nazwę, jak subdomena.
Aby utworzyć nową subdomenę należy wpisać jej nazwę w polu znajdującym się pod wykazem subdomen, a następnie z listy rozwijanej wybrać domenę, dla której zostanie ona utworzona i nacisnąć przycisk Add. Możesz teraz przypisać konto FTP do nowej subdomeny (patrz 7.1. Konta FTP). Należy pamiętać, że dla nowo dodanej subdomeny automatycznie jest tworzony na serwerze katalog o takiej samej nazwie.
Aby ustawić przekierowanie dla subdomeny należy wybrać ją z listy i nacisnąć przycisk Setup Redirection. Pojawi się pole, w którym należy wpisać adres, na który będzie przekierowywany użytkownik i nacisnąć przycisk Save. Aby usunąć przekierowanie należy wybrać odpowiednią subdomenę z listy i nacisnąć przycisk Remove Redirection.
Usunięcie subdomeny odbywa się poprzez wybranie jej z listy i naciśnięcie przycisku Delete. Należy pamiętać, że usunięcie subdomeny nie powoduje usunięcia katalogu, do którego była przypisana.
Działanie subdomen opiera się na serwerach DNS, tak więc informacje o subdomenach muszą zostać rozpropagowane do innych serwerów DNS w sieci zanim subdomena stanie się w pełni funkcjonalna.
Moduł ten pozwala na zarządzanie bazami danych MySQL tworzonymi na serwerze oraz ich użytkownikami. MySQL (www.mysql.com) to najpopularniejszy sinik bazodanowy SQL, rozwijany na zasadach Open Source.
Po wybraniu modułu pojawi się lista wszystkich baz, jakie są utworzone na serwerze. Dla każdej z nich można wykonać nastepujące operacje:
Delete – usuwa bazę,
Check – sprawdza baze pod kątem ewentualnych uszkodzeń danych i/lub problemów z nią (np. błędy w plikach z danymi spowodowane próba zapisu danych w momencie braku miejsca na dysku),
Repair – stara sie naprawić uszkodzenia bazy.
Ponizej znajduje się lista użytkowników (Users) przypisanych do danej bazy. Każdy użytkownik ma uprawnienia do wykonywania różnych operacji na bazie (o tym dalej). Można usunąć wybranego użytkownika (Delete), ale należy pamiętać, że usuwa ona jedynie przypisanie użytkownika do bazy, a nie samego użytkownika. Do każdej bazy ma również pełny dostęp użytkownik główny (dane konta głównego).
Pod listą baz znajduje się formularz umożliwiajacy przypisanie istniejącego użytkownika do wybranej bazy i nadania mu odpowiednich uprawnień. Przez wzgląd na bezpieczeństwo powinno się tworzyć osobnego użytkownika dla każdej z baz i nadawać mu możliwie najmniejsze uprawnienia.
Aby przypisać użytkownika do bazy należy wybrać go z listy po lewej, z prawej listy wybrać odpowiednią bazę, zaznaczyc odpowiednie checkboxy poniżej (Privileges) i nacisnąć przycisk Add User To Db. W celu nadania użytkownikowi wszystkich uprawnień (co jest konieczne do ‘automatycznej’ instalacji dużej części skryptów, np. phpBB czy PHPNuke), należy zaznaczyć checkbox All.
Dostępne dla użytkowników uprawnienia:
ALTER – modyfikacja tabel (usuwanie/dodawanie kolumn i indeksów),
CREATE TEMPORARY TABLES – tworzenie tabel tymczasowych, usuwanych automatycznie po zakończeniu sesji,
CREATE – tworzenie tabel,
DELETE – usuwanie danych z tabel,
DROP – usuwanie całych tabel (struktury, a nie samych danych),
SELECT – wybieranie danych z tabel,
INSERT – dopisywanie danych do tabel,
UPDATE – aktualizacja danych w tabelach,
REFERENCES – tworzenie i modyfikacja powiązań pomiędzy tabelami,
INDEX – tworzenie i modyfikacja indeksów tabel,
LOCK TABLES – blokowanie tabel.
Poniżej znajduje się formularz tworzenia nowej bazy. Aby utworzyć nową bazę należy wpisać jej nazwę w polu Db i nacisnąć przycisk Add Db. Baza zostanie utworzona (o ile podana nazwa nie jest już wykorzystana). Należy pamiętać, aby nie do końca wzorować się na nazwach już istniejących baz, ponieważ maja one (w większości przypadków) nastepujący format: ‘nazwakonta_nazwabazy’. Wpisując nazwę bazy do utworzenia nie należy podawać pierwszego członu – jest on dodawany automatycznie przez cPanel (aby nie było konfliktu nazw na całej maszynie).
Aby utworzyć nowego użytkownika należy wpisać w polu Username jego nazwę, w polu Password hasło i nacisnąć przycisk Add User. Nad formularzem znajduje się lista istniejących już użytkowników. Można usunąć wybranego z nich (Delete). Należy pamiętać, ze usunięcie użytkownika wbrew pozorom nie usuwa jego przypisania do bazy – trzeba zrobic to ‘ręcznie’ poprzez samodzielne usunięcie go z bazy. Dopiero po utworzeniu nowego użytkownika można go przypisać do wybranej bazy (lub kilku baz).
Jest to lista hostów, które mogą łączyć się z bazami danych. Lista ta ma na celu umożliwienie dostępu do bazy skryptowi/programowi z poza serwera. Można tu np. dopisać swój komputer jako uprawniony do zdalnego dostępu do bazy. W tym celu należy wpisać w polu Host adres IP, ewentualnie zastepując dowolny ciąg znaków znakiem ‘%’ i nacisnąć przycisk Add Host.
Potężne narzedzie (skrypt PHP) służące do zarządzania bazami danych oraz danymi w nich zawartymi. Dokumentacja do niego znajduje się na stronie projektu (www.phpmyadmin.net), więc nie będę tutaj się na ten temat rozpisywał, tym bardziej, że jest to dosyć szerokie zagadnienie.
Moduł ten pozwala na ustawienie przekierowań z dowolnego katalogu serwera na inny, wybrany adres. Po jego wybraniu pojawi się formularz pozwalający na dodanie przekierowania. W pierwszym polu należy wpisać katalog, dla którego będzie ustawione przekierowania, a w drugim adres, na który zostanie przekierowany użytkownik. Z listy rozwijanej należy wybrać rodzaj przekierowania. Temporary to przekierowanie tymczasowe, które polega na tym, że przeglądarka lub wyszukiwarka, która natrafi na nie, kolejnym razem również skorzysta z pierwotnego adresu. Permament to przekierowanie stałe, polegające na tym, że przeglądarka zapamięta nowy adres strony i przy próbie odwołania do starego automatycznie przekieruje użytkownika pod nowy adres. Utworzenie przekierowania następuje po naciśnięciu przycisku Add.
Poniżej znajduje się lista rozwijana, zawierająca aktualnie ustawione przekierowania. Aby usunąć któreś z nich należy wybrać je z listy i nacisnąć przycisk Remove.
Rozszerzenia programu FrontPage to specyficzne dodatki, jakie oferuje ten edytor. Mimo, że cPanel oferuje ich obsługę, nie zaleca się z nich korzystać jeśli nie jest to niezbędne. Nie należy również aktywować ich obsługi na serwerze jeśli nie jest to konieczne.
Po wybraniu tego modułu pojawi się lista domen wraz z informacją o statusie rozszerzeń FrontPage. Można zainstalować rozszerzenia dla wybranej domeny (Install Extensions), zainstalować ponownie (Reinstall Extensions) lub usunąć je (Uninstall Extensions) z wybranej domeny. Należe pamiętać, że każda z tych operacji wykonana dla konta głównego obejmie również wszystkie subdomeny i domeny podpięte oraz usunie wszystkie zabezpieczenia katalogów hasłem (.htaccess).
Moduł ten udostępnia statystyki serwera. W jego skład wchodzą zaawansowane systemu generujące statystyki ruchu na stronach na podstawie logów serwera. Są to AWStats (awstats.sourceforge.net), Analog (www.analog.cx) oraz Webalizer (www.mrunix.net/webalizer). Nie będę tutaj opisywać działania ani sposobu prezentacji statystyk przez te programy – odpowiednią dokumentację można znaleźć na stronach projektów. Statystyki są generowane dla konta głównego, a częstotliwość ich aktualizacji oraz dostępność któregokolwiek z trzech powyższych systemów jest zależna od administratora serwera.
Dodatkowo moduł statystyk zawiera:
Statystyki dla poszczególnych subdomen i domen nie należących do konta głównego. Po wybraniu tej opcji pojawi się lista subdomen, dla których dostępne są statystyki, z podziałem na oprogramowanie, którym zostały wygenerowane.
Pokazuje dane o ostanich odwiedzających (ilość zależna od ustawień dokonanych przez administratora – domyślnie 300). Lista zawiera następujące dane: Host (adres IP użytkownika), URL (adres strony, na którą wszedł użytkownik), Http Code (kod, jaki zwrócił serwer http), Date (data i godzina wizyty), Http Version (wersja protokołu http), Size (rozmiar strony wysłanej do użytkownika), Referer (adres strony, z której wszedł użytkownik) i Agent (informacje o przeglądarce i systemie operacyjnym).
Informacje o ruchu (transferze) wygenerowanym przez serwer, z podziałem na domeny i subdomeny oraz miesiące. Uwzględnia ruch generowany przez protokoły HTTP i POP3 oraz (o ile administrator uaktywnił tą funkcję) protokół FTP. Dodatkowo na tej stronie pokazany jest wykres ruchu generowanego przez serwer.
Pokazuje ostatnie komunikaty o błędach wygenerowane przez serwer (ilość zależna od ustawień dokonanych przez administatora – domyślnie 300). Zawiera informacje o dacie i godzinie oraz treść komunikatu.
Opcja umożliwiająca ściągnięcie logów serwera w postaci skompresowanej (GZ). Logi serwera to pliki zawierające komplet informacji o odwołaniach do serwera HTTP. Nazwa pliku zawiera datę utworzenia archiwum.
Moduł ten pozwala na ustawienie sposobu archiwizacji logów serwera. Zawiera następujące opcje:
Archive Logs in your home directory at the end of… – wybranie tej opcji spowoduje zapisywanie co określony czas archiwum z logami serwera w katalogu głównym konta; okres jest ustalany z góry przez administratora (np. co miesiąc, codziennie itp.).
Remove the previous month’s archived logs from your home directory at the end of… – zaznaczenie tej opcji spowoduje, że archiwum logów serwera będzie usuwane co określony okres czasu, ustalony z góry przez administratora (najczęściej na koniec miesiąca).
Zmiany w ustawieniach zatwierdza się naciskając przycisk Save.
Poniżej znajduje się lista aktualnie istniejących archiwów logów serwera (można ściagnąć każde z nich).
Lista błędów wygenerowanych przez serwer (patrz 17. Statystyki Web/FTP -> 17.4. Error log).
Patrz 17. Statystyki Web/FTP -> 17.1. Statystyki subdomen.
Moduł ten umożliwia masowe wysłanie zgłoszeń strony do najpopularniejszych wyszukiwarek WWW. Obsługuje on wyszukiwarki AllTheWeb, DirectHit, Google, HotBot, Lycos i Mixcat, z których jedynie Google jest popularna w Polsce.
Aby wysłać zgłoszenie należy wypełnić formularz zawierający pola:
URL – adres zgłaszanej strony,
Email – adres email zgłaszającego (na niego zostanie wysłane potwierdzenie przyjęcia zgłoszenia),
Comments – komentarz (dla osób obsługujących wyszukiwarkę),
Keywords – słowa kluczowe dla strony,
Language – język, w jakim stworzona została strona,
Country – państwo, w jakim została stworzona strona,
Category – lista z wyborem kategorii, do jakiej strona powinna być przypisana.
Naciśnięcie przycisku Submit spowoduje wysłanie zgłoszenia do wybranych wyszukiwarek.
Należy pamiętać, że wszystkie te dane dotyczą wyszukiwarek innych niż Google, która wymaga jedynie podania adresu strony.
Swoją drogą nie zalecam korzystania z tego narzędzia, tym bardziej że wyszukiwarki te nie są popularne w Polsce.
Cron to usługa działająca na serwerze, pozwalająca na okresowe uruchamianie dowolnych skryptów/programów w określonym czasie. Moduł ten umożliwia stosunkowo proste zarządzanie listą zadań (crontable). Do wyboru są dwie wersje: Standard i Advanced (Unix Style).
Dosyć łatwy w obsłudze interfejs nie powinien sprawić problemu nawet początkującym użytkownikom.
W polu u samej góry należy wpisać adres email, na który będą wysyłane raporty z wykonanych zadań cron’a. Raport taki zawiera datę i godzinę uruchomienia oraz dane, które zwrócił uruchomiony program/skrypt (czyli to, co przy normalnym uruchomieniu znalazłoby się na ekranie/stronie www).
Aby stworzyć nowe zadanie należy wypełnić pola formularza:
Command to run – komenda, która będzie uruchamiana o zadanym czasie i z zadaną częstotliwością; należy pamiętać, że mowa tu o komendach systemowych, tak więc np. aby uruchomić skrypt PHP należy wpisać: ‘php /public_html/katalog/nazwa_skryptu.php’ (bez cudzysłowów),
Minute(s) – minuty, w których będzie uruchamiane zadanie; do wyboru są: Every Minute (o każdej minucie – co minutę), Every Other Minute (o każdej minucie niezaznaczonej na liście), Every Five Minutes (co pięć minut), Every Ten Minutes (co dziesięć minut), Every Fifteen Minutes (co piętnaście minut); poniżej jest lista minut w godzinie, z której można wybrać kilka (przytrzymując klawisz CTRL); należy pamiętać, aby warunki się wzajemnie nie wykluczały.
Przykład: zaznaczamy Every Other Minute oraz minuty 0, 15, 30 i 45. Zadanie będzie wykonywane o każdej pełnej minucie poza wybranymi minutami.
Przykład: zaznaczamy Every Ten Minutes oraz minuty 15 i 45. Zadanie będzie wykonane w minutach 0, 10, 15, 20, 30, 45 i 50.
Hour(s) – godziny, w których będzie uruchamiane zadanie; do wyboru są: Every Hour (o każdej godzinie – co godzinę), Every Other Hour (o każdej godzinie niezaznaczonej na liście), Every Four Hours (co cztery godziny), Every Six Hours (co sześć godzin); poniżej jest lista godzin w dobie, zapisana w dwóch formatach (12 i 24-godzinnym); tutaj również można wybrać kilka pozycji z listy.
Przykład: zaznaczamy Every Other Hours oraz godziny 0, 3, 6, 9, 12, 15, 18, 21. Zadanie będzie wykonane o każdej pełnej godzinie poza wybranymi godzinami.
Przykład: zaznaczamy Every Four Hours oraz godziny 1 i 13. Zadanie będzie wykonane o godzinie 0, 1, 4, 8, 12, 13, 16 i 20.
Month(s) – miesiące, w których będzie uruchamiane zadanie; do wyboru są: Every Month (w każdym miesiącu – co miesiąc) oraz wszystkie miesiące; można wybrać kilka pozycji z listy.
Day(s) – dni, w których będzie uruchamiane zadanie; do wyboru są: Ever Day (w każdy dzień – codziennie) oraz wszystkie dni miesiąca; można wybrać kilka pozycji z listy.
Weekday(s) – dni tygodnia, w których będzie uruchamiane zadanie; do wyboru są: Every Weekday (w każdy dzień tygodnia) oraz wszystkie dni tygodnia od niedzieli (Sunday) do soboty (Saturday); można wybrać kilka pozycji z listy.
Należy pamiętać, że wszystkie te warunki są sprawdzane jednocześnie.
Przykład:
Minute(s) – wybieramy 0
Hour(s) – wybieramy Every Six Hours
Month(s) – wybieramy Every Month
Day(s) – wybieramy 1 i 15
Zadanie zostanie wykonane o każdej pełnej godzinie (minuta 0) co sześć godzin, ale jedynie w dni 1 i 15 każdego miesiąca.
Przykład:
Minute(s) – wybieramy Every Fifteen Minutes
Hour(s) – wybieramy 10 i 18
Month(s) – wybieramy January i February
Day(s) – wybieramy Every Day
Weekday(s) – wybieramy Sunday i Saturday
Zadanie zostanie wykonane co piętnaście minut, ale jedynie wtedy, jeśli godzina to 10 lub 18 (czyli o 10:00, 10:15, 10:30, 10:45 oraz o 18:00, 18:15, 18:30 i 18:45), w każdą sobotę i niedzielę, ale tylko w miesiącach styczniu i lutym.
Jak widać definiowanie zadań cron’a przy użyciu tego modułu nie jest skomplikowane, a jednocześnie daje spore możliwości.
Ta wersja daje mniejsze możliwości konfiguracji, a poza tym działa na zasadzie podobnej do ‘ręcznej’ edycji tablicy crontab.
Formularz zawiera pola Minute, Hour, Day, Month i Weekday, w których podaje się w postaci numerycznej wartości. Więcej informacji o konfiguracji cron’a można znaleźć na przykład tutaj lub tutaj.
Moduł ten zawiera dwa narzędzia sieciowe.
Domain Lookup – pokazuje informacje na temat domeny (adresy IP, serwery DNS).
Traceroute – pokazuje drogę, jaką przebywają pakiety zanim dotrą do wybranego serwera.
Są to informacje, które ‘mówią’ przeglądarce, jak ma traktować poszczególne typy plików. Większość z nich jest domyślnie ustawiona na serwerze (lista System Defined Mime Types) i nie ma możliwości ich zmiany lub usunięcia (może to zrobić jedynie administrator). Można natomiast dodać nowy typ jako User Defined Mime Type poprzez wpisanie w polu Mime Type określonego rodzaju (typu) pliku, a w polu Extension(s) rozszerzeń, jakie mają pliki tego typu. Zdefiniowany przez użytkownika typ można usunąć poprzez wybranie go z listy i naciśnięcie przycisku Delete.
Nie zaleca się jednak definiowania własnych typów MIME jeśli nie jest to rzeczywiście niezbędne.
Są to informacje podobne do typów MIME, z tym że przeznaczone dla serwera Apache. Mówią one serwerowi, jak ma traktować pliki o określonych rozszerzeniach. Definiowanie własnych (nowych) typów w tym przypadku akurat ma sens (można na przykład ‘kazać’ serwerowi traktować pliki z rozszerzeniem .mama jako skrypty PHP), ale należy to robić z rozwagą.
Moduł ten umożliwia zarządzanie kluczami OpenPGP (www.openpgp.org) na serwerze. Klucze pozwalają na komunikację bez obawy o przechwycenie poufnych informacji. Każdy użytkownik posiada parę kluczy (prywatny i publiczny). Klucz publiczny jest ogólnodostępny, natomiast prywatny posiada jedynie właściciel. Wiadomości są szyfrowane przy użyciu klucza publicznego, a mogą być rozszyfrowane jedynie przy użyciu klucza prywatnego.
Po wybraniu tego modułu pojawi się lista kluczy prywatnych i publicznych aktualnie znajdujących się na serwerze. Każdy z nich można usunąć (Delete) lub wyświetlić i skopiować (Edit). Należy pamiętać, aby najpierw usunąć klucz prywatny, a dopiero później klucz publiczny.
Aby utworzyć nową parę kluczy (prywatny i publiczny) należy wybrać opcję Add Key. Pojawi się formularz, zawierający pola:
Your Name – imię użytkownika,
Email – adres email,
Comment/NickName – komentarz do klucza, ewentualnie nick,
Key Password – hasło dla klucza (pole można pozostawić puste),
Expire Date – data ważności klucza; ma format: 1y (1 year – rok), 3w (3 weeks – 3 tygodnie), 5d (5 days – 5 dni),
Key Size – rozmiar klucza (1024, 2048 lub 4096); im dłuższy tym trudniejszy do złamania.
Naciśnięcie przycisku Generate Key spowoduje wygenerowanie kluczy. Należy pamiętać, że może to potrwać nawet do kilku minut (w zależności od długości klucza).
Można również zaimportować posiadane już klucze używając opcji Import Key.
Moduł ten pozwala na ustawienie zabezpieczenia przed tzw. hotlinkowaniem, czyli umieszczaniem na innych (obcych) stronach odnośników do plików znajdujących się na serwerze.
Po wybraniu tego modułu pojawi się informacja o statusie zabezpieczenia (enabled/disabled). W polu poniżej znajduje się lista adresów, dla których dozwolone będzie linkowanie plików (Urls to Allow Access). Domyślnie są tam wpisane wszystkie subdomeny i domena główna serwera. Jeśli ktoś umieści na swojej stronie (nie będącej na liście dozwolonych adresów) link do pliku umieszczonym na zabezpieczanym serwerze, po kliknięciu na niego zamiast oczekiwanej zawartości pojawi się informacja o zabezpieczeniu przed hotlinkowaniem. W polu Extensions to allow znajdują się rozszerzenia plików, które będzie można hotlinkować z innych serwerów. Kolejne rozszerzenia należy oddzielić przecinkami. Pole Url to Redirect to zawiera adres strony, na którą ma zostać przekierowany użytkownik po wykryciu hotlinka przez serwer (można na niej umieścić informację o zabezpieczeniu). Opcja Allow direct requests pozwala na odwołania bezpośrednie do plików (np. wpisanie adresu obrazka w oknie przeglądarki). W przypadku jej zaznaczenia takie odwołania będą możliwe. Aktywowanie zabezpieczenia nastąpi po naciśnięciu przycisku Activate.
Aby usunąć (dezaktywować) zabezpieczenie należy nacisnąć przycisk Disable.
Moduł ten pozwala na ustawienie dla każdego katalogu sposobu wyświetlania jego zawartości (jeśli nie ma w nim pliku index.*).
Po wybraniu modułu pojawi się lista katalogów na serwerze. Aby zmienić aktualnie wyświetlany katalog na inny należy kliknąć na ikonę folderu obok jego nazwy. Kliknięcie na nazwie katalogu spowoduje wyświetlenie możliwych dla niego ustawień:
Default system indexing – domyślny sposób wyświetlania (zależny od ustawień serwera),
No Indexes – wyświetlana będzie lista plików znajdujących się w katalogu,
Standard Indexing (text only) – nie zezwala na przeglądanie listy plików i zwraca błąd 403 (Forbidden – dostęp zabroniony); ustawienie zalecane dla katalogów, które nie zawierają plików graficznych,
Fancying Indexing (graphics) – jak wyżej, z tym, że ustawienie to jest zalecane dla katalogów zawierających pliki graficzne.
Moduł ten pozwala na zablokowanie dostępu do stron umieszczonych na serwerze dla dowolnego adresu IP. Można również podać nazwę domeny (system spróbuje zamienić ją na adres IP).
Aby ustawić blokadę należy wpisać w polu Adres IP (IP Address or Domain) adres IP lub domenę, której chcemy zabronić dostępu do serwera, a następnie nacisnąć przycisk Dodaj (Add). Aby usunąć blokadę należy wybrać adres IP z listy rozwijanej i nacisnąć przycisk Usuń (Remove).
Należy pamiętać o tym, aby rozważnie ustawiać blokady, ponieważ spora część użytkowników Internetu posiada dynamicznie przydzielany adres IP (połączenia dial-up, Neostrada itp.).
W dalszej części niniejszego tekstu znajduje się krótkie omówienie dostarczanych razem z cPanelem skryptów. Niektóre z nich (w większości CGI) są gotowe do użycia, inne wymagają instalacji, która jest uproszczona do minimum. Należy pamiętać, że są to skrypty firm/osób trzecich i nie obejmuje ich support twórców cPanela. Celowo nie opisałem ich działania ani konfiguracji, ponieważ odpowiednie dokumentacje są dostępne na stronach projektów lub ich polskich odpowiednikach.
cPanel oferuje kilka gotowych do użycia skryptów. Jednym z nich jest Entropy Chat, prosty skrypt PHP umożliwiający prowadzenie rozmów on-line (czat). Aby zainstalować go na swojej stronie wystarczy umieścić podany kod HTML. W tym samym module zawarty jest link umożliwiający dostęp do czata napisanego w Javie (Melange Chat System – melange.terminal.at). Dostępność obu tych skryptów jest zależna od administatora serwera.
Moduł ten pozwala na instalację skryptu PhpMyChat (phpmychat.sourceforge.net). Aby to zrobić należy wypełnić formularz zawierający pola:
Install chatroom at this url – katalog, w którym zostanie zainstalowany chat (musi być to katalog znajdujący się w katalogu głównym serwera).
Admin username – login administratora chata,
Admin password – hasło administratora.
Naciśnięcie przycisku Install spowoduje utworzenie odpowiedniego katalogu i instalację skryptu. Należy pamiętać, że PhpMyChat będzie używał jednej bazy MySQL.
Ten moduł umożliwia szybką instalację forum phpBB (www.phpbb.com) na serwerze. Wystarczy wypełnić następujące pola:
Admin User – nazwa użytkownika, który będzie posiadał uprawnienia administratora forum,
Admin Pass – hasło administratora,
Install at this url – katalog, w którym zostanie zainstalowane phpBB.
Naciśnięcie przycisku Install spowoduje utworzenie odpowiedniego katalogu i instalację skryptu.
Poniżej znajduje się lista już zainstalowanych for. Można wykonać upgrade (uaktualnienie) skryptów do aktualnej wersji (wybór instalacji z listy rozwijanej i naciśnięcie przycisku Upgrade to [numer_wersji]) lub usunąć instniejące forum (wybór z listy rozwijanej i naciśnięcie przycisku Remove).
Moduł zawiera kilka mniej lub bardziej użytecznych skryptów CGI, które można wykorzystać na swojej stronie.
Umożliwia uruchamianie skryptów CGI z określonym ID użytkownika. Funkcja domyślnie jest dostępna – wystarczy umieścić skrypty w katalogu ‘scgi-bin’ serwera.
Skrypt pozwalający na wyświetlanie losowego tekstu na stronie. Wystarczy wpisać teksty w polu formularza (jeden w jednej linii), a następnie dodać w kodzie strony odpowiedni znacznik (umieszczony nad polem).
Bardzo prosta księga gości. Aby z niej skorzystać wystarczy umieścić na stronie odpowiedni kod HTML. Opcja Edit Guestbook Template pozwala na edycję szablonu księgi.
Prosty licznik wejść. Aby z niego skorzystać należy skonfigurować go za pomocą formularza, zawierającego następujące opcje:
Counter/Clock/Date – tryb pracy; pierwszy wyświetla licznik wejść, drugi aktualny czas, a trzeci datę,
Timezone – strefa czasowa (domyślnie strefa pobrana z serwera),
TimeFormat – format czasu (12- lub 24-godzinowy),
DateFormat – format daty (DD – dni, MM – miesiące, YY – rok),
Frame Thickness – grubość ramki dookoła licznika,
Frame Color – kolor ramki (wybór składowych RGB); podgląd umożliwia opcja Preview,
Max Digits – liczba cyfr w liczniku,
Style – rodzaj licznika (podgląd umożliwia opcja See Styles),
Color Replacer – umożliwia zastąpienie dowolnego koloru w liczniku (Source Color) innym (Replacement Color); podgląd umożliwia opcja Preview,
Counter Name – nazwa licznika.
Opcja Preview pozwala na obejrzenie wyglądu licznika przy aktualnych ustawieniach, a Generate HTML generuje kod HTML do wstawienia na stronę.
Poniżej znajduje się formularz umożliwiający wyzerowanie wybranego licznika. W polu Counter Name należy wpisać nazwę licznika, a w polu New Count wartość, jaką chcemy mu nadać (można wpisać dowolną liczbę). Zmiany zatwierdza się przyciskiem Commit Changes.
Zegar pokazujący aktualny czas. Konfiguracja obejmuje następujące aspekty:
TimeZone – strefa czasowa (domyślnie strefa pobrana z serwera),
TimeFormat – format czasu (12- lub 24-godzinowy),
Border – określa czy zegar będzie miał ramkę (On/Off),
Show Date – określa czy będzie wyświetlana również bieżąca data,
Foreground Color – kolor zegara,
Background Color – kolor tła.
Naciśnięcie przycisku Make HTML spowoduje wygenerowanie kodu HTML do wstawienia na stronę.
Skrypt odliczania czasu, jaki pozostał do określonej daty. Datę określa się wybierając z list rozwijanych miesiąc (Month), godzinę (Hour), dzień (Day) i rok (Year). Opcja Make HTML generuje kod HTML do wstawienia na stronę.
Skrypt pozwalający na umieszczenie na stronie formularza, którego treść będzie przesyłana na wybrany adres e-mail. Wiecej o tym skrypcie i jego konfiguracji można znaleźć na stronie projektu (web.mit.edu/wwwdev/cgiemail).
Skrypt umożliwiający na umieszczenie na stronie wyszukiwarki. Opcja Setup Search Engine generuje kod HTML, który należy umieścić na stronie, oraz pozwala na dostosowanie wyglądu strony z wynikami wyszukiwania (Edit Search Result Template). Opcja Rebuild Search Index tworzy lub uaktualnia indeks strony dla tej wyszukiwarki (należy wykonać tą czynność po każdej zmianie treści na stronie).
Należy pamiętać, że ten skrypt wyszukiwarki spełnia swoją rolę jedynie w przypadku stron statycznych, stworzonych bez użycia jakiegokolwiek języka server-side (PHP, Perl itp.).
Prosty rotator banerów. Wystarczy na stronie umieścić podany kod oraz wysłać banery na serwer (przycisk Add Banner(s)). Używając opcji Modify Rotation można zmieniać sposób rotacji banerów.
Należy pamiętać, że wszystkie skrypty znajdujące się w module Centrum CGI wymagają, aby strona, w której są umieszczone, miała rozszerzenie shtml.
Zestaw gotowych do instalacji skryptów nie będących skryptami CGI. Dostępne są następujące skrypty: InvisionBoard (www.invisionboard.com), PHP-Nuke (www.phpnuke.org), PHPWiki (phpwiki.sourceforge.net), osCommerce (www.oscommerce.com), phpBB (www.phpbb.com) oraz AdvancedGuestBook. Dostępność tych skryptów jest zależna od administratora serwera, a sposób ich instalacji i aktualizacji bardzo zbliżony (nie będę się więc nad nim rozwodził). Dokumentacja każdego z nich jest dostępna na stronach projektu.
Moduł umożliwia łatwą instalację skryptu Agora Shopping Cart (www.agoracart.com) na serwerze. Szczegółowe informacje na temat tego oprogramowania można znaleźć na stronach projektu.

TrueCom współpracuje z wieloma wiodącymi firmami rynku teleinformatycznego.
Nieustanne podnoszenie kwalifikacji personelu oraz zdobywane certyfikaty autoryzacyjne firm branży IT zapewnia “trzymanie reki na pulsie” najnowszych trendów w informatyce.
Do naszych głównych dostawców wykorzystywanych na codzień rozwiązań należą RRC, Veracomp, Incom, ABC Data, Techdata, Konsorcjum FEN…

Jesteśmy dostawcą rozwiązań, który wdraża technologię firmy Cisco po to, by rozszerzać, uzupełniać i implementować najlepsze na rynku rozwiązania problemów biznesowych naszych wspólnych klientów.

Oferujemy Routery, Switche zarządzalne oraz niezarządzalne, technologię VoIP, Urządzenia sieci Wifi w oparciu o najnowsze światowe standardy, NAS – sieciowe magazyny danych firmy, przed zakupem urządzenia możemy wypożyczyć je na testy, możemy również przeprowadzić u Państwa Prezentację danego modelu sprzętu, którym są Państwo zainteresowani.
Jeżeli są państwo zainteresowani dedykowanym rozwiązaniem dla potrzeb państwa firmy zapraszamy do kontaktu z nami.


Wszyscy ceniący stabilność systemów operacyjnych, prostotę działania, doskonałą jakość produktów, nieszablonowe wzornictwo powinni zainteresować się ofertą firmy Apple. Proponujemy dla najbardziej wybrednych klientów, rozwiązania stawiające poprzeczkę bardzo wysoko. Design komputerów, jakość i wygląd systemu operacyjnego oraz aplikacji biznesowych pozwala wznieść się ponad wszystko inne dostępne na rynku ze stajni Microsoft. Nasi Inżynierowie oferują wsparcie techniczne do sprzedawanych rozwiązań, zapewniając optymalne wykorzystanie Państwa zasobów. Czas Serwisu skrócony jest do minimum. Dla rozwiązań Biznesowych dostępne również naprawy On-site u klienta ( dotyczy to głównie rozwiązań Serwerowych ).
Poniżej link do strony gdzie można poczytać na temat rozwiązań w języku Polskim