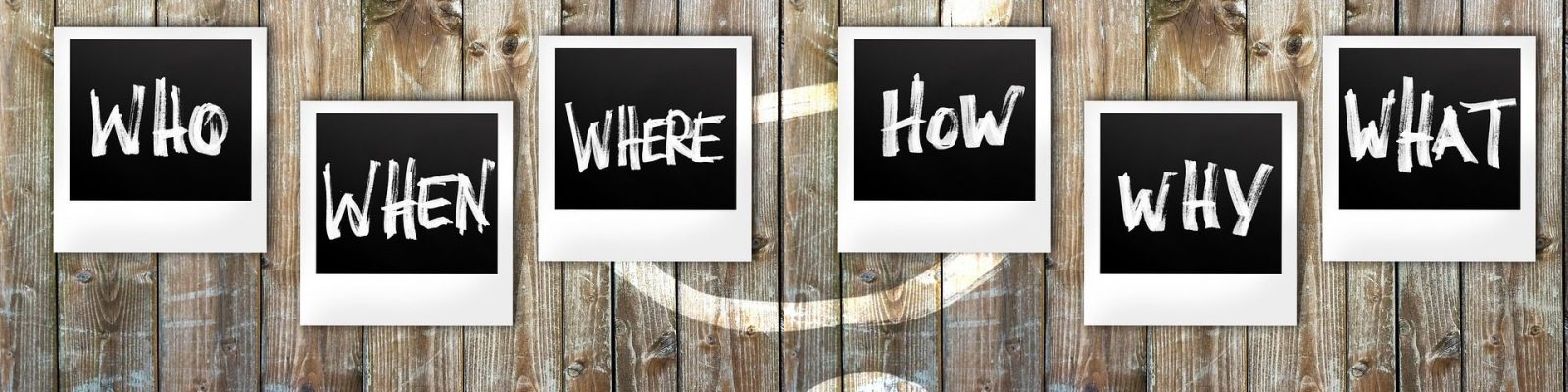

Nie wszystkie składniki znajdujące się w systemach operacyjnych firmy Microsoft przydają się. Nie inaczej jest w przypadku Windows 11. Na szczęście istnieje praktyczny program, za pomocą którego pozbędziesz się niepotrzebnych komponentów ze swojego środowiska pracy. Poznaj Windows 11 Debloater.
Niektóre funkcje w systemie operacyjnym Windows są fajne, inne irytujące. Od nas zależy, z których mechanizmów chcemy korzystać, których nie. Jedni uważają asystenta Cortana, dysk internetowy OneDrive i efekty wizualne za wspaniałe. Inni gardzą całością i uważają wspomniane składniki za balast. Należy pamiętać, że Cortana została wprowadzona przez Microsoft wraz z systemem Windows 10.
Asystent głosowy odpowiada na pytania wypowiadane przez użytkownika, a od Windows 10 w wersji 1703 towarzyszy w trakcie instalacji systemu operacyjnego. W Windows 10 w wersji 2004 Cortana straciła większość swojej sztucznej inteligencji. W Windows 11 także jest ograniczona. O ile asystent głosowy Cortana trzyma się z dala od procedury instalacji “jedenastki”, o tyle do gry wchodzi inny składnik systemu operacyjnego: Chodzi o “Dostęp głosowy”, którego znajdziemy w ułatwieniach dostępu.
Faktem jest, że poddana dewaluacji Cortana jest również częścią standardowych narzędzi w systemie operacyjnym Windows 11. Osoby, które nie korzystają z asystenta głosowego Microsoftu, mogą wyłączyć Cortanę. Taką możliwość zapewnia Windows 11 Debloater. Narzędzie zostało stworzone dla bardziej doświadczonych użytkowników. Jeśli jesteś w nastroju do majsterkowania i optymalizacji, użyj go, aby dostroić do własnych potrzeb system operacyjnym Windows 11. Wcześniej wykonaj kopię zapasową.
Nazwa narzędzia – Windows 11 Debloater – pochodzi od angielskiego słowa “debloat”. W ten sposób twórca oprogramowania zasygnalizował, że mamy do czynienia z aplikacją, której zadaniem jest pozbycie się nadmiernie nagromadzonych niepotrzebnych funkcji “jedenastki”. Rozpoczęcie pracy jest proste: Pobierz narzędzie, rozpakuj archiwum ZIP i uruchom plik “Windows11Debloater.exe”. Potwierdź kontrolę konta użytkownika systemu Windows (UAC). Program Windows 11 Debloater zawiera w sobie dużą liczbę zakładek do dostosowywania środowiska pracy do własnych potrzeb.
Windows 11 Debloater – Tomasz Szydłowski / Komputer Świat
W przypadku pierwszych kroków zalecamy pozostanie na pierwszej karcie “EZ Debloater”. Klikając na jeden z dostępnych przycisków wykonamy stosowną czynność. Windows 11 Debloater po prawej stronie wyświetla kod skryptu Windows PowerShell. Uwaga: W aplikacji brakuje opisów. Dlatego zaleca się, aby rozpocząć pracę od tych punktów systemu Windows 11, w których jesteś świadomy efektów modyfikacji. Czy polecenia PowerShell nie pojawiają się w Twoim systemie? Możesz to zmienić przełączając się w Windows 11 Debloater z “Normalna” na “Edytować” w menu “Tryb”.
Wróćmy do wspomnianego na początku artykułu asystenta głosowego Cortana. Cyfrową damę można wywołać, wpisując jej imię w menu startowym Windows 11. Nie chcesz już z niej korzystać? W Windows 11 Debloater kliknij na przycisk “Wyłącz Cortanę (wyszukiwanie)”. Po prawej stronie pojawi się kod skryptu Windows PowerShell. Możesz go dostosować, wybierając “Edytować” w menu “Tryb”, ale w tym momencie nie jest to konieczne. Zamiast tego naciśnij przycisk “Uruchom skrypt”. Poczekaj chwilę, aż system operacyjny przetworzy instrukcje.
Alternatywnie możesz skopiować kod skryptu PowerShell i wkleić go w oknie Windows PowerShell. Efekt byłby taki sam, jak w przypadku wyłączania Cortany za pośrednictwem Windows 11 Debloater. Przywrócenie działania asystenta głosowego Cortana jest szybkie i łatwe: W oknie programu Windows 11 Debloater kliknij na “Włącz Cortanę (wyszukiwanie)” i “Uruchom skrypt”.
Windows 11: Pozbywamy się integracji z OneDrive
Obecnie nie do pomyślenia jest, aby nowoczesny system operacyjny mógł obejść się bez połączenia z chmurą. Tak samo jak w przypadku Windows 10, tak i Windows 11 zawiera integrację z dyskiem internetowym OneDrive w Eksploratorze. W “ósemce” był w postaci aplikacji, która w tamtym okresie czasu nosiła nazwę SkyDrive. Dopiero w Windows 8.1 OneDrive pojawił się jako usługa.
Jeśli chcesz to możesz pozbyć się wpisu OneDrive w “Eksplorator plików”. Jak to zrobić? W oknie Windows 11 Debloater kliknij na “Odinstaluj OneDrive” i “Uruchom skrypt”. Aby przywrócić integrację z dyskiem internetowym Microsoftu wybierz “Ponowna instalacja OneDrive”.
Windows 11: Wyłączamy efekty graficzne
Obsługa środowiska pracy stworzonego przez firmę Microsoft jest płynna, ponieważ efekty graficzne uatrakcyjniają procesy operacyjne. Nowością w Windows 11 jest to, że zarówno menu Start, jak i menu kontekstowe przycisku startowego są animowane. Jeśli nie chcesz mieć tych efektów graficznych, możesz wyłączyć je za pomocą Windows 11 Debloater. W tym celu kliknij na “Wizualne efekty dla wydajności” i “Uruchom skrypt”.
Aby zmiana odniosła skutek, wyloguj się z systemu. Jednak zmuszanie do wylogowania się jest niewygodne. Gdybyśmy skonfigurowali to przez “Opcje wydajności” (naciśnij skrót klawiaturowy Windows + R i wpisz systemPropertiesPerformance), nie byłoby tego kroku.
Opcje wydajności Windows – Tomasz Szydłowski / Komputer ŚwiatWróć do spisu treści
Warto również rozważyć usunięcie aplikacji Windows, które po raz pierwszy pojawiły się w formie kafelków w Windows 8. Nie każdy użytkownik jest z nich zadowolony. Na szczęście można się ich pozbyć za pośrednictwem jednego z następujących programów: CCleaner, Bloatbox i O&O AppBuster.